Video: Send statements to clients
Receivables - View Only OR Receivables - View, Add and Edit Transactions
You can print (download as PDF) your receivable statements and then send them in the mail or you can email directly to your clients.
You have a choice of statement templates to use. The standard Statement template shows overdue and current debt. The Statement Aged template shows 30, 60 and 90+ days agin the debt. You can also customize your own statement templates, click here to learn more.
When you email statements you can view the status of the emails in the Email Center.
When you send an email in CCH iFirm the sender email address is always a cchifirm.us address.
- Click Time and Billing > Accounts Receivable.
- Click the All tab.
- Locate and click the required receivable to open its Receivable Transactions page.
- Click Send Statement.
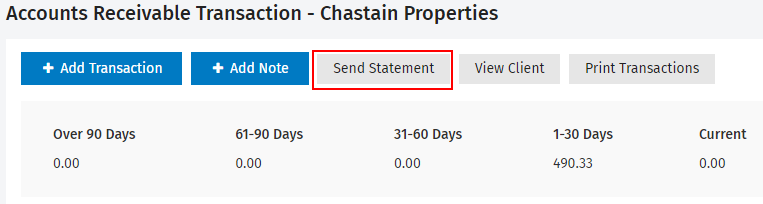
- Select a Statement Template from the list.
- Click the Calendar button
 to select the required date range.
to select the required date range.
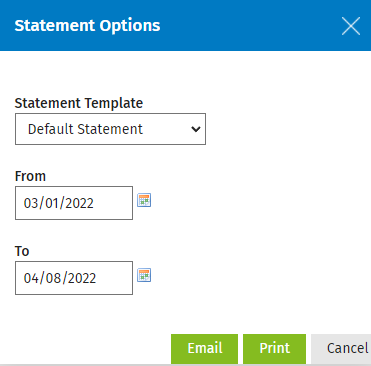
- Choose from one of these options:
- Click Print to download your statement in PDF format.
- Click Email, then:
- Select the required Email Template.
- Select the Send me a copy check box, if you would like to receive a copy of the invoice.
- Edit the To address, Subject or email content, if required.
- Click Send.
The statements will be available in one PDF file that you can print and then send to your clients, or you can choose to email them using the bulk email process.
- Click Time and Billing > Accounts Receivable.
- Click Email Statements or Print Statements.
.png)
- Limit the information shown to a particular Partner and Manager, if required.
- Limit the information shown to a Minimum Amount, if required.
To include clients showing a 0 balance select a Minimum Amount of 0 (zero), and clear the Only include receivables with a debit balance check box.
- Filter the clients that you want to include:
- Select the Only include receivables with a debit balance check box to avoid printing a statement for a receivable with a credit balance.
- Select the Only include overdue receivables check box to avoid printing a statement for a receivable with a current and overdue debt.
- Select the Only include receivables with activity check box to avoid printing a statement that does not contain any transactions.
- Click the Calendar button
 to select the required date range.
to select the required date range. - Select a Statement Template.
- If you choose the standard statement template, the statement will show overdue and current debt.
- If you choose the Statement Aged template, the statement will show 30, 60, and 90+ days aging of the debt.
- Order the statement information by Client Code, Name or Contact Group.
If you have contact groups set up, you can order the statements by Contact Group. This enables you to save time and money by putting the statements of the groups with one address in the same envelope.
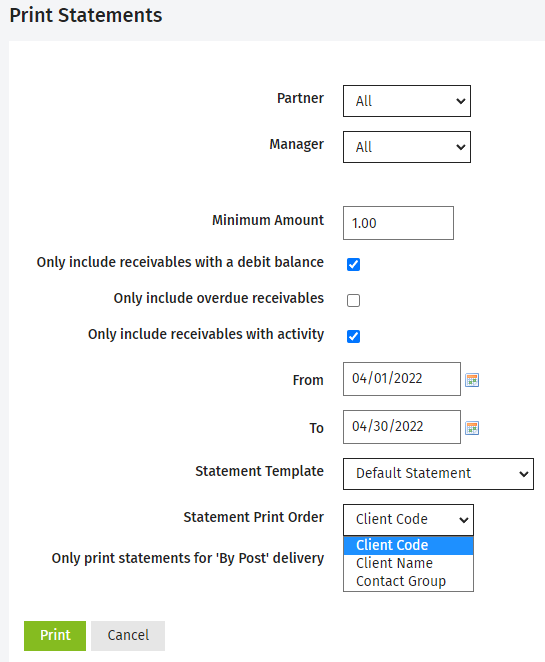
- Choose from one of these options, based on what you selected in step 2 :
- Click Print to download your statement in PDF format.
- Click Email, then:
- Select the required Email Template.
- Update any invalid email details, if required, on the Invalid Email Addresses tab.
- Click the Valid Email Addressess tab (if it is not already open by default).
- Clear the check boxes on any of the emails that you do not want to send.
- Edit the email addresses, if required.
- Click Send.
- Click Yes to send the emails.
- Click OK to acknowledge the confirmation message.